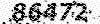فرق شبکه های LAN و WAN چیست ؟شبکه WAN یک شبکه گسترده است که از ترکیب چند شبکه LAN بوجود می آید .شبکه LAN یک شبکه محلی هست و قابل اجرا به یه سری کامپیوتر ها به صورت محدود ( که به شبکه های محلی معروف شدند) در صورتی که WAN یا شبکه های گسترده . شبکه های کشوری و جهانی هست همچون اینترنت . یا مثلا اتصال شبکه ای در تهران به یکی از شهرستان هامرسی همون wan رو مونده بودم که چیه ؟اگه میخای یچیز باحال یاد بگیری در مورد شبکه های MAN هم یک تحقیقی بکن خیلی باحاله.شبکه های شهری یا متوسط (MAN) برای شبکه هایی که گستردگی آنها در حدود وسعت یک شهر است ، شبکه های MAN پیشنهاد شده است . استانداردی که برای این گونه شبکه ها پیشنهاد شده است ، IEEE 802.6 یا DQDB[20] نام دارد که به معنی گذرگاه دو گانه با صف توزیع شده است . بر اساس این استاندارد دو خط ارتباطی مطابق شکل در نظر گرفته می شود که هر ایستگاه به هر دو متصل است. هر ایستگاه برای ارسال به مقصدی که سمت راست آن واقع است از گذرگاه A استفاده می کند و اگر مقصد سمت چپ آن باشد از گذرگاه B استفاده می کند. در هر گذرگاه ، نوبت ارسال براساس سیستم صف ( FIFO) تعیین می شود. وظیفه ایستگاه اصلی ارسال سلول خاصی است که ایستگاهها از طریق آن می توانند خط را رزرو کنند یا از اشغال بودن خط مطلع شوند. (yarantoos.com)یعنی با این وضع WAN از MAN گسترده تر هستبسیا عالی ضمنا یه چیزی یادت رفت.MAN مخفف Metropolitan Area Network هست.Metropolitan اسم اولین شهریه که این تکنولوژی در اون استفاده شد
فرق شبکه های LAN و WAN چیست ؟شبکه WAN یک شبکه گسترده است که از ترکیب چند شبکه LAN بوجود می آید .شبکه LAN یک شبکه محلی هست و قابل اجرا به یه سری کامپیوتر ها به صورت محدود ( که به شبکه های محلی معروف شدند) در صورتی که WAN یا شبکه های گسترده . شبکه های کشوری و جهانی هست همچون اینترنت . یا مثلا اتصال شبکه ای در تهران به یکی از شهرستان هامرسی همون wan رو مونده بودم که چیه ؟اگه میخای یچیز باحال یاد بگیری در مورد شبکه های MAN هم یک تحقیقی بکن خیلی باحاله.شبکه های شهری یا متوسط (MAN) برای شبکه هایی که گستردگی آنها در حدود وسعت یک شهر است ، شبکه های MAN پیشنهاد شده است . استانداردی که برای این گونه شبکه ها پیشنهاد شده است ، IEEE 802.6 یا DQDB[20] نام دارد که به معنی گذرگاه دو گانه با صف توزیع شده است . بر اساس این استاندارد دو خط ارتباطی مطابق شکل در نظر گرفته می شود که هر ایستگاه به هر دو متصل است. هر ایستگاه برای ارسال به مقصدی که سمت راست آن واقع است از گذرگاه A استفاده می کند و اگر مقصد سمت چپ آن باشد از گذرگاه B استفاده می کند. در هر گذرگاه ، نوبت ارسال براساس سیستم صف ( FIFO) تعیین می شود. وظیفه ایستگاه اصلی ارسال سلول خاصی است که ایستگاهها از طریق آن می توانند خط را رزرو کنند یا از اشغال بودن خط مطلع شوند. (yarantoos.com)یعنی با این وضع WAN از MAN گسترده تر هستبسیا عالی ضمنا یه چیزی یادت رفت.MAN مخفف Metropolitan Area Network هست.Metropolitan اسم اولین شهریه که این تکنولوژی در اون استفاده شد