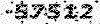آموزش های جامع فلش ( فلاش ) و فروشگاه محصولاتalphapack
آموزش مختلف موضوعات فلش ( فلاش ) و جوک و طنز و زمینه های مختلف کامپیوتریآموزش های جامع فلش ( فلاش ) و فروشگاه محصولاتalphapack
آموزش مختلف موضوعات فلش ( فلاش ) و جوک و طنز و زمینه های مختلف کامپیوتریافکت با استفاده از ماسک
1. یه صفحه ی جدید باز کنید.( توصیه می کنم اندازشو عوض نکنید)
2. عکس مورد نظرتون رو وارد Library کنید.File>Import>Import to Library
3. عکس رو وارد صفحه کنید اندازه ی عکس را به اندازه ی صفحه تبدیل کنید و بعد
4. اسم لایه را به img تغییر بدید.
5. یه لایه ی جدید بسازید و اسمشو بذارید Lines .
6. در لایه ی Lines مثل عکس زیر روی خطهای عکس خود را با استفاده از Pencil Tool و با
اندازه ی 5 خط بکشید.
7. برای راحتی می تونید حالت Pencil Tool را به حالت Straighten بگذارید.
8. بعد از تکمیل تمام خطها رو انتخاب کنید و به Modify>Shape>Convert Lines to Fills
بروید. با این کار خطها به Fill تبدیل می شوند.
9. به Modify>Shape(قطر Fill ها نه کلفت و نه خیلی نازک باشه)
10. یه لایه جدید بسازید و اون رو به زیر لایه ی Lines بیارید و اسمشو Effect بذارید.
11. در لایه ی Effect یه مستطیل بدون خط بیرونی بکشید. برای این کار R را بزنید و
از محل انتخاب رنگ خط (Stroke color ) مربعی که داخلش یه خط قرمز هست را انتخاب کنید.
توجه داشته باشید که ارتفاع مستطیل تان از ارتفاع صفحه بزرگ تر باشد.
12. بعد از کشیدن مستطیل خود را انتخاب کنید و با استفاده از صفحه ی Color Mixer
مستطیل را با یک رنگ Linear پر کنید.(Linear را که من انتخاب کردم در زیر می بینید
توجه:Alpha ی دو مربع کناری %0 است)
13. در فریم 23 برای همه ی لایه ها Frame وارد کنید.( F5)(بجای فریم 23 می تونید
از Frame ها ی دیگر هم استفاده کنید با توجه به توجه به سرعتی که می خواهید)
14. برای لایه Effect کی فریم (Keyframe) وارد کنید(F6)
15. به لایهEffect یه Tween Motion از چپ به راست بدهید.(یا راست به چپ با توجه به عکستون)
16. لایه ی Lines را به حالت ماسک در بیاورید.