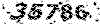آموزش های جامع فلش ( فلاش ) و فروشگاه محصولاتalphapack
آموزش مختلف موضوعات فلش ( فلاش ) و جوک و طنز و زمینه های مختلف کامپیوتریآموزش های جامع فلش ( فلاش ) و فروشگاه محصولاتalphapack
آموزش مختلف موضوعات فلش ( فلاش ) و جوک و طنز و زمینه های مختلف کامپیوتریساخت تیتراژ پایانی جیمز باند در مکس

به نام خدا
در این تمرین میخواهیم جلوهای تقریبا مشابه آنچه در تیتراژ فیلم جیمز باند است را ایجاد کنیم. مراحل کار بسیار ساده هستند.
1- از سری اشکال 2 بعدی مکس Line را انتخاب کنید. در نمای Top یک خط عمودی ایجاد کنید. سپس در پانل Modify و از زیرمجموعههای Line حالت Vertex را فعال کنید. Vertex پایینی کار باید در موقعیت 0 باشد و vertex بالایی در موقعیت X=0, Y=1750, Z=0.

از این Line به عنوان مسیر حرکت دوربین استفاده میکنیم پس نام آن را به Camera Path تغییر دهید.
2- در نمای Front یک Tube با مشخصاتی که در شکل زیر میبینید ترسیم کنید. با ابزار Move آن را در مرکز صحنه قرار دهید.
3- برای این منظور در حالی که ابزار Move انتخاب است بر روی Spinnerهای نمایش دهنده مختصات که در پایین پنجره مکس قرار دارند راست کلیک کنید تا مقدار آنها صفر شوند.

4- بر روی tube راست کلیک کرده و از منوی باز شده، از زیرمجموعههای Convert to گزینه Editable Poly را انتخاب کنید.
5- از زیرمجموعههای Editable Poly حالت Edge را انتخاب کنید. همانند شکل زیر یکی از پارهخطهایی که مابین قطر tube قرار دارد را انتخاب کنید.

6- در پارامترهای Editable Poly یکبار دکمه Loop و سپس یکبار Ring را بزنید تا همه edgeهای طولی حجم انتخاب شوند.
7- بر روی دکمه Chamfer کلیک کرده و از کادر باز شده عدد 0.75 را در فیلد Chamfer Amount وارد کنید. بدین ترتیب edgeهای انتخاب شده به دو edge تبدیل میشوند.

8- حالت Polygon را از زیرمجموعههای Editable Poly انتخاب کنید. کلید میانبر Ctrl+A را فشار دهید تا همه سطحهای حجم tube انتخاب شوند. در قسمت Polygon: Material IDs عدد 1 را در فیلد Set ID وارد کرده و Enter کنید.

9- حال میبایست سطحهای داخلی tube را انتخاب کنید. برای این منظور ابتدا نیاز به یک زاویه دید مناسب داریم. پس در نمای Front کلید P را فشار داده تا این نما به نمای Perspective تبدیل شود. حال با ابزار Select و در حالی که حالت Polygon انتخاب است، سطحهای بزرگتر درونی tube را انتخاب کنید.

10- بر روی دکمه Bevel کلیک کرده و عدد 0.8 را در فیلد Height وارد کنید. در فیلد Outline Amount نیز مقدار 1- را در وارد کنید.

11- در حالی که سطحهای برجسته شده انتخاب هستند، در قسمت Polygon: Material IDs عدد 2 را در فیلد Set ID وارد کرده و Enter کنید.
12- حال نوبت به قرار دادن دوربین در صحنه میرسد. یک Free Camera در نمای Front ایجاد کنید. در تنظیمات این دوربین و در قسمت Stock Lenses بر روی دکمه 24mm کلیک کنید. بدین شکل اندازه لنز دوربین مشخص میگردد.
13- در حالی که دوربین انتخاب است به پانل Motion بروید. در قسمت Assign Controller بر روی گزینه Position کلیک کرده تا فعال شود. سپس بر روی دکمه Assign Controller که در بالای آن قرار دارد کلیک کنید تا لیست کنترلکنندهها باز شود. از این لیست Path Constraint را انتخاب و OK کنید.

14- به قسمت پایین پانل Motion بروید. بر روی دکمه Add Path کلیک کرده تا فعال شود. سپس بر روی مسیری که با نام Camera Path در ابتدای این تمرین ایجاد کرده بودید کلیک کنید. بدین ترتیب دوربین بر روی مسیر قرار میگیرد.
اکنون یک مشکلی در کار وجود دارد. حرکت دوربین از بیرون به سمت درون tube میباشد حال آنکه ما میخواهیم دوربین از دورن tube به عقب و بیرون حجم حرکت کند. برای رفع این مشکل مسیر Camera Path را انتخاب کنید. از زیرمجموعههای آن حالت Vertex را فعال کنید. گره دوم را انتخاب کرده و بر روی دکمه Make First کلیک کنید. بدین ترتیب این گره به عنوان نقطه شروع مسیر انتخاب میشود.
15- در نمای Front یک Plane در ابعاد Length=135 و Height=240 ایجاد کنید. آن را در موقعیت Y=2020 یعنی کمی جلوتر از ورودی tube قرار دهید.

16- یک نور Omni در صحنه و با تنظیمات مشخص شده در شکل زیر ایجاد کنید. این نور را در موقعیت Y=-2000 یعنی نزدیک Plane و ورودی tube قرار دهید.

17- پنجره Material Editor را باز کنید. اولین اسلات انتخاب است. بر روی دکمه diffuse آن کلیک کرده و از کادر باز شده بر روی گزینه Bitmap دابل کلیک کنید تا کادر جستجوگر باز شود. حال فایل background.mov را انتخاب کنید. در تنظیمات این متریال گزینه Self-Illumination را بر روی 100 قرار دهید. این متریال را به حجم Plane اعمال کنید.
این فیلم را با کلیک بر روی لینک زیر دانلود کنید.
توجه: برای مشاهده لینک ابتدا ثبت نام کنید و یا با نام کاربری خود وارد سایت شوید!!
18- یک اسلات دیگر انتخاب کنید تا متریال tube را بسازیم. بر روی دکمه Standard کلیک کرده و از لیست باز شده Multi/Sub-Object را انتخاب کنید.
19- در تنظیمات این ماده ابتدا بر روی دکمه Set Number کلیک کرده و مقدار آن را به 2 کاهش دهید.
20- سپس بر روی دکمه متریال اول کلیک کرده تا وارد تنظیمات آن شود. در تنظیمات این ماده فقط رنگ آن را به مشکی تغییر دهید.
21- حال در Multi/Sub-Object بر روی دکمه متریال دوم کلیک کنید. در تنظیمات این متریال در قسمت Map یک نقش Noise را به اسلات Bump اعمال کنید. در تنظیمات Noise فقط مقدار فیلد Size را به 2 تغییر داده و به مرحله قبل باز گردید. مقدار تاثیرگذاری Bump را نیز بر روی 1 یعنی حداقل تاثیرگذاری قرار دهید.
22- حال نقش Raytrace را به اسلات Reflection اعمال کنید. در تنظیمات Raytrace گزینه Reflection را از گروه Trace Mode انتخاب کنید. همچنین در قسمت Basic Material Extensions عدد 0.1 را در فیلد Bump Map Effect وارد کنید. مقدار تاثیرگذاری Reflection را نیز بر روی 40 قرار دهید. این متریال آماده میباشد. آن را به حجم tube اعمال کنید.
بر روی عکس بالا کلیک کنید تا در ابعاد بزرگتر نمایش داده شود.
23- آخرین مرحله از کار چرخاندن سطوح درونی tube میباشد. برای این کار ابتدا باید تعداد سطوح طولی ححم را افرایش دهید. پس از زیرمجموعههای Editable Poly حالت Edge را فعال کنید. سپس در نمای Top همه edgeهای طولی حجم را انتخاب کنید. بر روی دکمه Connect کلیک کنید. عدد 80 را در فیلد Segments وارد کنید. حالت Edge را غیرفعال کنید.
24- در پانل Modify اصلاحگر twist را به حجم اعمال کنید. مقدار فیلد Angle را هر چقدر که میخواهید افزایش دهید. در این کار من از 540- استفاده کردم.
25- لازم است تا اصلاحگر MeshSmooth را نیز به کار اعمال کنید. اما با این کار کل حجم کمی نامتقارن میشود. برای اینکه فقط بر روی لبههای بیرونی کار تاثیر بگذارد گزینه Smoothing Groups را در تنظیمات آن فعال کنید.

حال میتوانید دوربین را بر اساس فیلم زمینه تنظیم کنید. در این کار فریم آغازین بر روی 90 و فریم پایانی بر روی فریم 119 میباشد.