آموزش های جامع فلش ( فلاش ) و فروشگاه محصولاتalphapack
آموزش مختلف موضوعات فلش ( فلاش ) و جوک و طنز و زمینه های مختلف کامپیوتریآموزش های جامع فلش ( فلاش ) و فروشگاه محصولاتalphapack
آموزش مختلف موضوعات فلش ( فلاش ) و جوک و طنز و زمینه های مختلف کامپیوتریآموزش ورق خوردن کتاب در مکس
اگه میخواید توی تری دی مکس کتابی درست کنید و اون رو وردق بزنید بهتره ار این آموزش استفاده کنید.

به
نام خدا . در این آموزش قصد داریم تا نحوه ایجاد صفحه خوردن یک کتاب یاد
دهیم . برای شروع باید بگویم که برای دنبال کردن این آموزش شما حداقل باید
با مقدمات max آشنا باشید .
روزی روزگاری . این اصصلاح برای قصه گویی کتاب های بچه ها یا فیلم ها و کارتون استفاده می شد و اغلب هم اینطور بود که یک کتاب خود به خود باز می شد و شروع به صفحه خوردن می کرد و یکی یکی این صفحات به جلو می رفتند . در این آموزش قصد داریم تا انمیشنی مانند آن را ایجاد کنیم . شاید بنظر برسد ایجاد چنین کاری مقداری سخت باشد اما من به شما ، نشان خواهم داد که کاری بسیار آسان پیش رو دارید .
روزی روزگاری . این اصصلاح برای قصه گویی کتاب های بچه ها یا فیلم ها و کارتون استفاده می شد و اغلب هم اینطور بود که یک کتاب خود به خود باز می شد و شروع به صفحه خوردن می کرد و یکی یکی این صفحات به جلو می رفتند . در این آموزش قصد داریم تا انمیشنی مانند آن را ایجاد کنیم . شاید بنظر برسد ایجاد چنین کاری مقداری سخت باشد اما من به شما ، نشان خواهم داد که کاری بسیار آسان پیش رو دارید .
اولین چیزی که شما نیاز دارید . فایل مربوط به کتاب است (چرا که ما قصد نداریم نحوه ایجاد کتاب را بررسی کنیم )
:::دانلود فایل :::
مرحله بعدی extarct کردن فایل و آوردن آن به محیط max است . ( خیلی ساده با کلیک برروی Import در منوی File می توانیدفایل را وارد max کنید ). این مدل پس از وارد شدن به محیط بصورت Editable Mesh است . پس از انجام این کارها در نمای Perspective با فشردن کلید F4 حالت Edged Faces را فعال کنید . در ادامه شما نیاز دارید تا فایل های bitmap در کتاب استفاده کنید . شما برای دانلود می توانید ازلینک پائین اقدام کنید .
:::دانلود فایل :::
:::دانلود فایل :::
مرحله بعدی extarct کردن فایل و آوردن آن به محیط max است . ( خیلی ساده با کلیک برروی Import در منوی File می توانیدفایل را وارد max کنید ). این مدل پس از وارد شدن به محیط بصورت Editable Mesh است . پس از انجام این کارها در نمای Perspective با فشردن کلید F4 حالت Edged Faces را فعال کنید . در ادامه شما نیاز دارید تا فایل های bitmap در کتاب استفاده کنید . شما برای دانلود می توانید ازلینک پائین اقدام کنید .
:::دانلود فایل :::

پس از دانلود فایل ها من قصد دارم برای texturing کتاب از
Multi/Sub-Object استفاده کنم ، چرا که به من این امکان را می دهد به یک
آبجکت چندین متریال نسبت دهم . برای مثال من در اینجا یک متریال برای جلد
، یکی برای book side و دیگری داخل کتاب دارم . پیش از نسبت دادن متریال
به object شما باید برای هر بخش ، که قرار است متریالی نسبت داده شود یک
Material ID in متفاوت مقدار دهی کنید .
برای اینکار ابتدا کتاب را انتخاب کنید سپس به تب Modify رفته و حالت انتخاب Polygon را فعال کنید . حال تمام ناحیه کناره را مانند تصویر پائین انتخاب کنید . اگر دقت کنید در Selection rollouts شما باید این عبارت را مشاهده کنید .
برای اینکار ابتدا کتاب را انتخاب کنید سپس به تب Modify رفته و حالت انتخاب Polygon را فعال کنید . حال تمام ناحیه کناره را مانند تصویر پائین انتخاب کنید . اگر دقت کنید در Selection rollouts شما باید این عبارت را مشاهده کنید .

برای انتخاب چندگانه همانطوری که مطلع هستید باید از Ctrl به همراه
click استفاده کنید . پس از اتمام کار و مطمئن شدن از انتخاب ناحیه ، به
Surface Properties rollout بروید ، بطور معمول همه ploygon ها id یک
دارند . پس ما باید برای ناحیه انتخابی خود مقداری متفاوت را در نظر
بگیریم. همانطوری که در تصویر پائین هم مشاهده می کنید من با وارد کردن
مقدار ۲ آی دی این ناحیه را تغییر دادم .

در ادامه ، بخش جلد کتاب را انتخاب کنید . برای مطمئن شدن از انتخاب
همه ploygon ها باید عبارت ۷۶۲ faces selected را در Selection rollouts
مشاهده کنید . پس از آن آی دی بخش انتخابی را به ۳ تغییر دهید .

حالا شما باید ۳ آدی متفاوت داشته باشید . مرحله بعدی ایجاد متریال
ها و نسبت دادن آنها به آبجکت است. ( برای اطمینان از صحت مقداردهی ، به
نواحی نشان داده شده توجه کنید )

Material Editor را با فشردن کلید M باز کنید . سپس یک اسلات خالی را
انتخاب کرده و نام آن را به book تغییر دهید . بعد از با کلیک برروی
Assign Material to Selection متریال را به آبجکت نسبت دهید . حال می
خواهیم نوع متریال راتغییر دهیم از اینرو باید بروی کلید Standard کلیک
کنید از پنجره Material/Map Browser برروی Multi/Sub-Object دوبار کلیک
کنید تا نوع متریال شما تغییر یابد .
در بخش Multi/Sub-Object Basic Parameters برروی Set Number و مقدار را به ۳ تغییر دهید ، چرا که ما برای این کتاب تنها ۳ آی دی را در نظر گرفته بودیم. برروی دکمه کنار آدی یک کلیک کنید . پس از داخل شدن به Sub-Material نام آن را به page base تغییر دهید . پس از آن برروی دکمه کنار Diffuse کلیک کنید تا پنجره Material/Map Browser باز شود در این پنجره برروی bitmap کلیک کنید تا پنجره دیگری نمایش داده شود ( در پنجره مربوطه تصویر page_base.jpg را انتخاب کنید ) . پس از انتخاب برروی دکمه Go to Parent دو بار کلیک کنید تا به بخش Multi/Sub-Object Basic Parameters باز گردید.
در ادامه برروی دکمه کنار آدی ۲ کلیک کنید و برای نام این بار page side را تایپ کنید . برروی پلت رنگ کنار Diffuse کلیک کنید تا کادر Color selector باز شود . ما بهتر طبیعی شدن کار رنگ را با توجه به رنگ ورق رویی به قهوه ای روشن تغییر می دهیم (R=244, G=231, B=208). برروی Go to Parent کلیک کنید تا به Multi/Sub-Object Basic Parameters باز گردید .
شما برای id شماره سه نیز باید عملیات مشابه ای انجام دهید تنهاتفاوت ها در نام است که به cover تغییر پیدا می کند و رنگ Diffuse که به این مشخصات تغییر پیدا می کند .
تا به اینجا کار ما به متریال به پایان رسید در تصویر پائین من نمائی از عملیات پایانی در بخش material و همچنین کلید های مورد استفاده را با کشیدن خطی به دور آنها نمایش داده ام.
در بخش Multi/Sub-Object Basic Parameters برروی Set Number و مقدار را به ۳ تغییر دهید ، چرا که ما برای این کتاب تنها ۳ آی دی را در نظر گرفته بودیم. برروی دکمه کنار آدی یک کلیک کنید . پس از داخل شدن به Sub-Material نام آن را به page base تغییر دهید . پس از آن برروی دکمه کنار Diffuse کلیک کنید تا پنجره Material/Map Browser باز شود در این پنجره برروی bitmap کلیک کنید تا پنجره دیگری نمایش داده شود ( در پنجره مربوطه تصویر page_base.jpg را انتخاب کنید ) . پس از انتخاب برروی دکمه Go to Parent دو بار کلیک کنید تا به بخش Multi/Sub-Object Basic Parameters باز گردید.
در ادامه برروی دکمه کنار آدی ۲ کلیک کنید و برای نام این بار page side را تایپ کنید . برروی پلت رنگ کنار Diffuse کلیک کنید تا کادر Color selector باز شود . ما بهتر طبیعی شدن کار رنگ را با توجه به رنگ ورق رویی به قهوه ای روشن تغییر می دهیم (R=244, G=231, B=208). برروی Go to Parent کلیک کنید تا به Multi/Sub-Object Basic Parameters باز گردید .
شما برای id شماره سه نیز باید عملیات مشابه ای انجام دهید تنهاتفاوت ها در نام است که به cover تغییر پیدا می کند و رنگ Diffuse که به این مشخصات تغییر پیدا می کند .
تا به اینجا کار ما به متریال به پایان رسید در تصویر پائین من نمائی از عملیات پایانی در بخش material و همچنین کلید های مورد استفاده را با کشیدن خطی به دور آنها نمایش داده ام.

پیش از رندر کار ، شما باید با استفاده از UVW Mapping ، متریال های
ایجاد شده را همسان سازی کنید . برای این کار برروی مدل خود کلیک کرده و
برروی تب modify کلیک کنید . از لیست UVW Mapping را انتخاب کنید . در زیر
مجموعه های این modifier در بخش Alignment برروی محور Y کلیک کنید و پس از
با کلیک برروی Bitmap Fit و انتخاب page_base.jpg آن را به عنوان مرجع
انتخاب می کنیم .

در بخش Modifier Stack ( منظور بخشی است که modifier های اعمال شده
به آبجکت نمایش داده می شوند ) برروی علامت مثبت کنار UVW Mapping کلیک
کنید و Gizmo را انتخاب کنید . همانطوری که ملاحظه خواهید کرد مربعی به
شکل زرد در نمای جاری و به رنگ نارنجی در نماهای دیگر نمایش داده می شود .
حال شما باید با جابجائی و تغییر مقیاس ( منظورم اندازه است ) آن را به
اندازه صفحه باز شده در آورید . پس از پایان کار با کلیک برروی منهای کنار
UVW Mapping کلیک کنید تا Gizmo غیر فعال شود.

حال اگر از نمای Perspective خود رندری داشتید ، تصویر مانند پائین حاصل می شود .

درادامه می خواهیم صفحه ای که قرار است ورق خورده شود را ایجاد کنیم
. برای اینکار ابتدا Editable mesh را در بخش Modifier Stack انتخاب کرده
و نوع انتخاب را به polygon تغییر دهید. سپس ناحیه بالای سمت راست کتاب را
مانند تصویر پائین انتخاب کنید . پس از انتخاب برای ، صحت آن در بخش
Selection rollout عبارت روبرو نمایش داده می شود . ۱۶ Faces Selected

پس از انتخاب polygon های مورد نظر با فشردن کلید w ابزار Select And
Move را انتخاب کنید . سپس در نمای Front با نگه داشتن کلید Shift پالیگان
های انتخاب شده را به سمت بالا حرکت دهید . با انجام این کار پنجره مانند
تصویر با نام Clone Part to Mesh نمایش داده می شود . در این پنجره نوع را
Clone To Object انتخاب کرده و نامی را دلخواه انتخاب کنید . پس از انجام
این کار شما دو آبجکت جدا خواهید داشت . در پایان از حالت انتخاب در آیید .

در نمای Front مقداری zoom کنید بطوری که هر در آبجکت در فاصله نزدیک
داشته باشید . سپس برروی آبجکت ایجاد شده کلیک کنید. در پنل Command بروی
تب Hierarchy کلیک کنید. و پس از آن با کلیک برروی دکمه Affect Pivot Only
وضعیت آن را فعال کنید . شما باید مانند تصویر پائین ، محور را تا حد ممکن
به قسمت پائینی آبجکت نزدیک کنید . پس از انجام اینکار با کلیک مجدد برروی
Affect Pivot Only وضعیت آنرا را به حالت غیر فعال بازگردانید .

حال شما باید صفحه را تا حد امکان به کتاب نزدیک کنید . البته این را ذکر کنم که بهرت است مقداری فاصله رعایت شود .

برای آنکه نتیجه بهتری دراین انیمیشن داشته باشیم باید مقدار polygon
ها را افزایش دهیم . برای اینکار بروی صفحه خود راست کلیک کنید و از منوی
Convert to گزینه Convert to Editable Poly را انتخاب کنید . پس از آن
وضعیت انتخاب را به Edge تغییر دهید .سپس مانند تصویر پائین خطوط را به
حالت انتخاب در آورید . (اگر دقت کرده باشید این بخش فاصله زیادی بین خطوط
مشاهده می شود ) برروی دکمه Setting که درست در کنار Connect قرار گرفته
کلیک کنید تا کادر Connect Edges باز شود در این کادر مقدار Segments را
به ۱۰ تغییر دهید و برروی ok کلیک کنید . با این کار ما تعداد polygon های
دلخواه را ایجاد نمودیم .

پیش از آغاز کار انمیت کردن نیاز است تا فریم ها را مقداری افزایش
دهیم . برای اینکار برروی Time Configuration که درست زیر دکمه Go to End
قرار گرفته کلیک کنید . پس از باز شدن کادر مربوط در بخش Animation مقدار
End Time به ۱۵۰ تغییر دهید با کلیک برروی ok مشاهده خواهید کرد که فریم
های timeline شما به عدد مربوطه تغییر پیدا کرد .

حال کار انیمیت کردن را آغازمی کنیم . با کلیک کردن برروی auto key
این کار را آغاز می کنیم . به فریم ۱۲۵ برروید و مانند تصویر پائین صفحه
خود را بچرخانید . شما می توانید مقدار را دستی نیز وارد کنید ما در اینجا
برای چرخش ۱۸۰ درجه را در نظر گرفتیم . پس از انجام این کار شما دو
keyframe خواهید داشت یکی مربوط به فریم ۰ و دیگری فریم ۱۲۵ ، از آنجا که
نمی خواهیم انیمیشن ما از فریم صفر آغاز شود و با کلیک برروی keyframe
فریم ۰ و درگ کردن آن را به فریم ۲۵ نقل مکان می دهیم .

در حالی که Auto Key فعال است و همچنین برروی keyframe فریم ۱۲۵ قرار
دارید ، وضعیت انتخاب را به Vertex تغییر دهید ، سپس هر vertice را یکی
یکی مقدار به سمت بالا حرکت دهیدبطوری که همگی در بالای کتاب قرار گیرند (
برای درک بهتربه تصویر پائین دقت کنید ). پس از انجام این کار با کلیک
مجدد برروی Auto Key وضعیت آنرا غیر فعال کنید و همچنین از وضعیت انتخاب
بصورت Vertex آنرا خارج سازید.

در ادامه راه نوبت به دادن ماده به صفحه ایجاد شده می رسد ، برای
اینکار با فشردن کلید M پنجره Material Editor را باز کنید و یک اسلات
استفاده نشده را انتخاب کنید و نام آنرا به pageflip تغییر دهید . از آنجا
که صفحه ما دو رو دارد پس باید نوع را به Double Sided تغییر دهیم تا
بتوانیم به هر طرف مقدار متقاوت نسبت دهیم . برروی دکمه Standard کلیک
کنید تا پنجره Material/Map Browser نمایان شود ، دراین پنجره برروی
Double Sided دابل کلیک کنید . پس از تغییر نوع ، برروی دکمه کنار Facing
Material کلیک کنید . سپس برای نام pageflip A را تایپ کنید . پس از آن
برروی دکمه کنار Diffuse کلیک کنید و ازپنجره Material/Map Browser نوع
bitmap را انتخاب کنید ، به مسیر فایلهای تصاویر رفته و فایل
pageflip_a.jpg را انتخاب کنید . حال با دو بار کلیک برروی Go To Parent
به بخش Double Sided Basic Parameters باز خواهید گشت.
برای ادامه کار شما باید روش گفته شده را برای back material نیز اعمال کنید با این تفاوتها که برای نام pageflip B و برای تصویر نیز pageflip_b.jpg را انتخاب کنید.
برای ادامه کار شما باید روش گفته شده را برای back material نیز اعمال کنید با این تفاوتها که برای نام pageflip B و برای تصویر نیز pageflip_b.jpg را انتخاب کنید.

پیش از رندر گرفتن کار نیاز است تا UVW Mapping را به آبجکت خود نسبت
دهید ، پس از آن در بخش Alignment محور Y را انتخاب کنید و برروی دکمه Fit
کلیک کنیداین کار باعث می شود تا gizmo با توجه به اندازه object تنظیم
شود .اگر یک رندر از کار بگیرید می بینید که عملیات texturing با مفوقیت
انجام شده است.

Sider را به فریم ۱۵۰ برده و یکبار دیگر از کار رندر بگیرید . متوجه
خواهید شد که کار نقص دارد و تصویر درست با کار تنظیم نیست( به نوعی برعکس
است) برای رفع این نقیصه به Material Editor و متریال pageflip را انتخاب
کنید پس از آن برروی دکمه کنار Back Material کلیک کنید . سپس برروی دکمه
کنار Diffuse که برروی آن M مشاهده می شود کلیک کنید .
در Coordinates rollout مقدار U Tiling را به منفی یک تغییر دهید . این کار باعث می شود مشکل بوجود آمده رفع شود .( نکته اگر شما با موتور خاصی رندر می کنید شاید این مشکل برطرف نشود )
در Coordinates rollout مقدار U Tiling را به منفی یک تغییر دهید . این کار باعث می شود مشکل بوجود آمده رفع شود .( نکته اگر شما با موتور خاصی رندر می کنید شاید این مشکل برطرف نشود )

در ادامه برای ایجاد حرکتی نرم تر و واقعی تر از Bend بهره می گیریم
. برای اینکار ابتدا صفحه را انتخاب کرده به تب modify رفته و از لیست
bend را انتخاب کنید . پس از آن مقدار Direction را به ۹۰ و Bend Axis را
به X تغییر دهید .
پس از آن با کلیک برروی Auto Key وضعیت آنرا فعال کنید و به فریم ۵۰ برروید و مقدار Angle در این modifier را به -۷۵ تغییر دهید ، به فریم ۱۰۰ رفته و مقدار را به ۷۵ و به فریم ۱۲۵ رفته و مقدار را به ۰ تغییر دهید . تنها کاری که باقی مانده است نقل مکان کردن keyframe فریم ۰ به ۲۵ است که با عمل Drag امکان پذیر است.
پس از آن با کلیک برروی Auto Key وضعیت آنرا فعال کنید و به فریم ۵۰ برروید و مقدار Angle در این modifier را به -۷۵ تغییر دهید ، به فریم ۱۰۰ رفته و مقدار را به ۷۵ و به فریم ۱۲۵ رفته و مقدار را به ۰ تغییر دهید . تنها کاری که باقی مانده است نقل مکان کردن keyframe فریم ۰ به ۲۵ است که با عمل Drag امکان پذیر است.

لینک دانلود فایل پایانی :::
برای نمایش آواتار خود در این وبلاگ در سایت Gravatar.com ثبت نام کنید. (راهنما)


























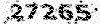


























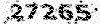
ایمیل شما بعد از ثبت نمایش داده نخواهد شد